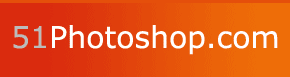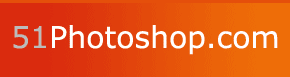ACTION SCRIPT IN PHOTOSHOP?
by BLUR LOTERIÑA
Are you tired of doing the same task over and over, say scanning? You might be wondering whether there's a program that will repeat the job for you. Well, there's one, the Actions by Photoshop. Curious? Then, read on.
An action is referred to as a recording of a series of commands that is used to capture repetitive tasks. These commands are to be applied to a series of files and will guide users in a step-by-step manner. It also allows you to play back recording. Here are some techniques.
Create a new action by clicking on the Create New Action Button located at the bottom of the palette. Then, make a set by clicking the Create New Set button on the Actions palette. A dialog box will appear. In here, you must type a specific name for every set. In the Action dialog box, you should assign an action to a particular set, define a function key and apply a color.
Next is to record the action. Photoshop automatically records your steps. Every step you take will be recorded as well as the settings. If you made any mistake, you will be able to correct them later.
If you are through, click the Stop button at the bottom of the Action palette.
Check the Action so that it will function well. Make sure that it lives in a Set. It must contain at least one command. Every command must have settings associated with it and a check mark next to it.
An action can be edited. You can reorder commands, delete commands, reset a command setting, add a command in mid-stream, insert a stop, record again and troubleshoot it. To reorder command, in the Action palette, grab the command with the cursor and drag it up or down. In deleting commands, just select a command and press the Delete key. Double click on the Command in the Action if you want to reset it. To add a command in mid-stream or anywhere in the action, select the command and click the action button. Inserting a stop will allow you to apply settings to a step. To Record Again, simply select Record Again on the Actions Palette. Photoshop will allow you to reset the settings. Photoshop has a sort of diagnostic tool that will help you see what was causing the trouble in your Action.
You can play the Action in three ways. You can play it from the palette, just set your file up and click on the Play button. You can also use function keys. The dialog box will allow you to assign a function key so that you will be able to play the Action by simply pressing the key. You can use the button mode that is selected from the Actions side menu.
Techniques like this can save your time and effort.
About the Author
For comments and inquiries about the article visit