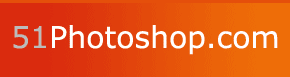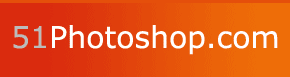Creating 3D Text Effects in Photoshop
by Mart Gil Abareta
We know that with Photoshop, we can do everything that we want in terms of web and graphic design. This software has become a valuable tool in every designer's works of art. Now, I have here the procedure from www.absolutecross.com in creating a pretty cool text effect to make it seem to melt into or "pop out of" your website's background.
First, you must open a new document and make it the right size for the text you will be working with. Select a color from the color picker that's brighter than the color as your text will be. Click on the arrows to interchange the foreground to your background color. Go back to the color picker and select a shade that's darker than what you've chosen for the foreground color.
Then, fill up the still empty image with the texture which will be utilized for the website's background. Open the texture and select all by pressing Ctrl+A. Now, click on EditDefine Pattern and then close the texture. By going back to your main graphic, select EditFillPattern. Uncheck the Preserve Transparency and set the opacity to 100% and mode to normal. Your graphic must now be filled up with the texture of your website's background.
Next, choose the Type Mask Tool, type in the word/s you want to incorporate in your graphic in the input field, and click OK. Then, have a selection of your words on your image. Make a new layer and fill the text selection with the foreground color by pressing Alt+Delete. While the text is still selected, make another layer and repeat the texture fill process we utilized earlier for the background within the text selection - only this time with a different texture. See if you need more textures, too.
With the top layer still chosen, drag the Opacity Slider in the Layers Palette down to about 50% or 60% based on how dark or light you want your final effect to appear. Make a new layer and choose the Gradient Tool. Drag within the text selection to make a gradient from top to bottom and then drag the opacity slider down till you can view some of the texture behind the gradient.
Moreover, we will generate a shadow for the text to "blend" into the website's background. With the text still chosen, click on the Background Layer and add a new layer from there. Go to SelectFeather and then 1-3 based on the thickness of the font you are utilizing. Press D on your keyboard and then Alt-Delete to fill the feathered selection with black. Again, press Alt-Delete to make a darker shadow. Then, hold down the Ctrl key and press the down arrow on your keyboard once or twice.
Finally, you can end the process here but if you have the Eye Candy filter, you can include an extra effect by applying a slight bevel to the text. You can also add to your image other stuff that you want and you're already done!
So, you can now follow the abovementioned steps using Photoshop and you'll also enjoy working on your unique 3D text effects. Enjoy working!
About the Author
For Comments and Questions about the Article you may Log - on to