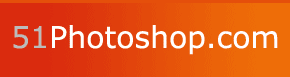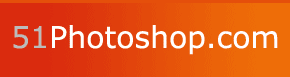Custom Brushes with Photoshop
by Sherry Holub
Making custom brushes is one of the easiest things in the world. Seriously! I don't know why I've read some tutorials that make it out to be this multi-step, intimidating process. Creating your own brushes helps to customize both your artwork and the Photoshop work environment.
The Hard Part
"But ... you said this would be easy!!" Technically, yes, but I've found that some people actually reach a little stumbling block when trying to think of what would make a good brush. Well, the short answer is ANYTHING! I've made brushes out of fuzzy leopard slippers, bananas, old trash cans, fabric swatches, dirt ... hundreds of things. It helps to have a scanner and/or a digital camera ... that really opens up your possibilities. Just a quick walk around your house might yield dozens of fun textures you can make brushes out of. But, even if you don't have either of those, you can often snurch some good textures off the internet. Try a google search for marble tile and see what comes up. Sometimes you'll get a nice big image to work with. I'm not condoning stealing someone's art photos to rip a brush off with, but if it's just a sample photo of tile, or fabric, or screen, or whatever, I think it's perfectly fine ... you'll be drastically changing the image in the next steps anyway.
The Next Steps
Okay, so you've got some good textures then? Right, let's make a custom brush out of 'em! Open up your image in Photoshop. The first thing you'll want to do is desaturate the image (Shift+Ctrl+U in PS7). Then cut and paste what you've got into a new layer. Now delete the background layer. Once you're down to just the single layer, mess with the brightness/contrast until you get the desired effect (this will require you to think a little bit about how you might use the brush in the future - will you be wanting to use it as a 'grunge' effect ... something more technical ... etc. etc.)
If you view the URL's below, you can see images of the brush creation.
http://www.jvmediadesign.com/blog/img/tutorials/brush_tut1.jpg ( The starting image)
http://www.jvmediadesign.com/blog/img/tutorials/brush_tut2.jpg (The desaturated image)
http://www.jvmediadesign.com/blog/img/tutorials/brush_tut2.jpg (After messing with brightness/contrast)
The Super Easy Part
Now that you've got the image looking like you want, you'll need to create it as a Photoshop brush. Go to 'Edit' then choose 'Define Brush'. Give your new brush a name and that's it!! Easy, huh?
Saving All Your Hard Work
There are few things worse than having hundreds of cool brushes gone in an instant. It's happened to me on one occasion where my hard drive fried out and I didn't save all my customized Photoshop stuff. So I'm going to help you avoid any tragedies and tell you how to save your brushes. Once you've got an amount of brushes made (I personally like to create 'sets' of brushes that all kind of work together, or just happened to fit my mood that day!), go to 'Edit' then choose 'Preset Manager'. A window with all your current brushes will pop up. You can click on each little square individually. What you're going to want to do is shift+right click on the series of brushes you want to save. Once you've done that, click on 'Save Set', give the set a name and save it to your computer (of course these brush files are what you're going to want to back up!). There, you're done!
How To Get Other Custom Brushes Into Your Pallet
If you've found a cool brush set on the web and you'd like to use them, after you download the file (usually a zip file), you'll want to extract them to your Photoshop/Brushes directory. To load a brush set in Photoshop, open the Brushes Palette ('Windows', 'Palettes', 'Show Brushes'). Select Load Brushes from the menu on the Brush Palette and choose your file. That's it!
About the Author
Sherry is the Senior Designer and Creative Director at Southern California studio, JV Media Design